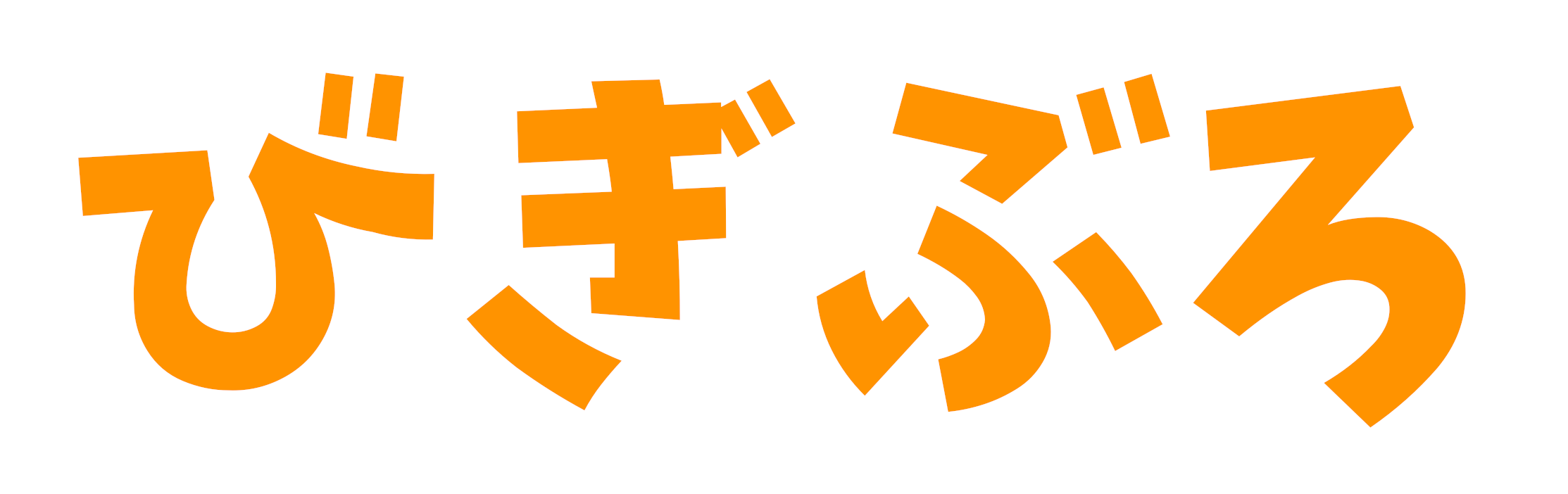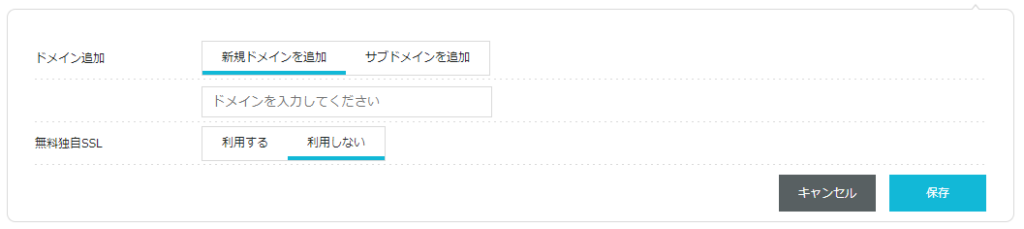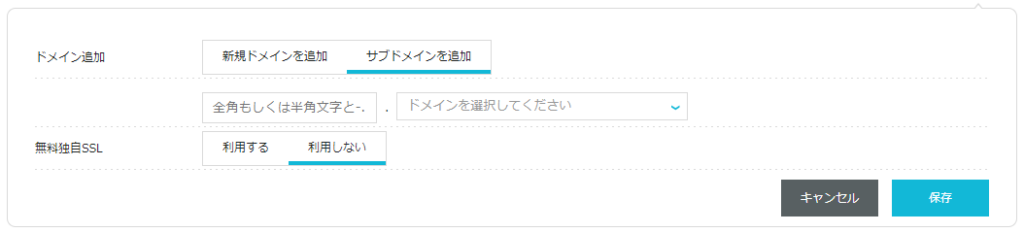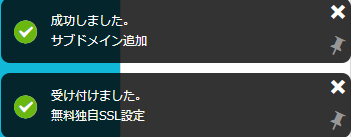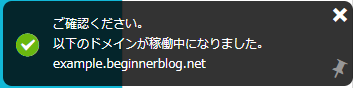今回はConoHa WINGでサブドメインを追加する方法について紹介します!
ConoHa WINGでサブドメインを追加する方法
では早速ですが、ConoHa WINGでサブドメインを追加する方法について紹介します。
サブドメインの追加は非常に簡単です。
まず、ConoHa WINGの管理画面を開きます。
次に、以下の手順で追加画面を開きます。
ドメインの追加画面を開くと以下のような表示が出てきます。
(出典:ConoHa WING)
ここで「サブドメインを追加」をクリックします。
するとこのような画面が表示されます。
(出典:ConoHa WING)
次にサブドメインを設定します。
文字を入力する欄にはサブドメインとして設定した文字を入力します。
入力ができたら右にある「ドメインを選択してください」から追加済みのドメインを選びます。
このときに選べるドメインは既に追加済みのものしか選べません。
まだ追加していないドメインでサブドメインを追加したい場合は先に「新規ドメインを追加」から追加してからサブドメインを追加するようにしてください。
新規ドメインの追加方法についてはこちらのページで紹介しています。
次に無料独自SSLの設定を行います。
ホームページを運営する場合、SSLは最近では必須となってきているので、「利用する」を選択するようにしてください。
料金はもちろん無料です。
全て入力できたら右下にある「保存」をクリックします。
しばらくすると右下にこのように表示されます。
(出典:ConoHa WING)
この表示が出たらサブドメインの追加が成功しています。
また、無料独自SSL設定が受け付けられたことがわかります。
この時点では無料独自SSL設定が受け付けられただけで設定はされていません。
設定までには少し時間がかかる場合があります。
無料独自SSL設定が完了すると同じ画面の下にあるドメイン一覧の独自SSL欄に「利用中」と表示されます。
この表示が出たら設定が完了しています。
(出典:ConoHa WING)
さらに、少しするとこのような表示が出ます。
(出典:ConoHa WING)
こちらの表示が出たらドメインの設定が完了し、ドメインの稼働が始まります。
この状態になればWordPressなどのインストールを始めることができます。
まとめ
今回はConoHa WINGにサブドメインを追加する方法について紹介しました。
ConoHa WINGのサブドメインの追加は新規ドメインの追加同様に簡単に行うことができます。
サブドメインを使うことで1つのドメインから複数のサイトを作ることが出来るので、バックアップなどにも使うことができます。
是非あなたもやってみてはいかがでしょうか。