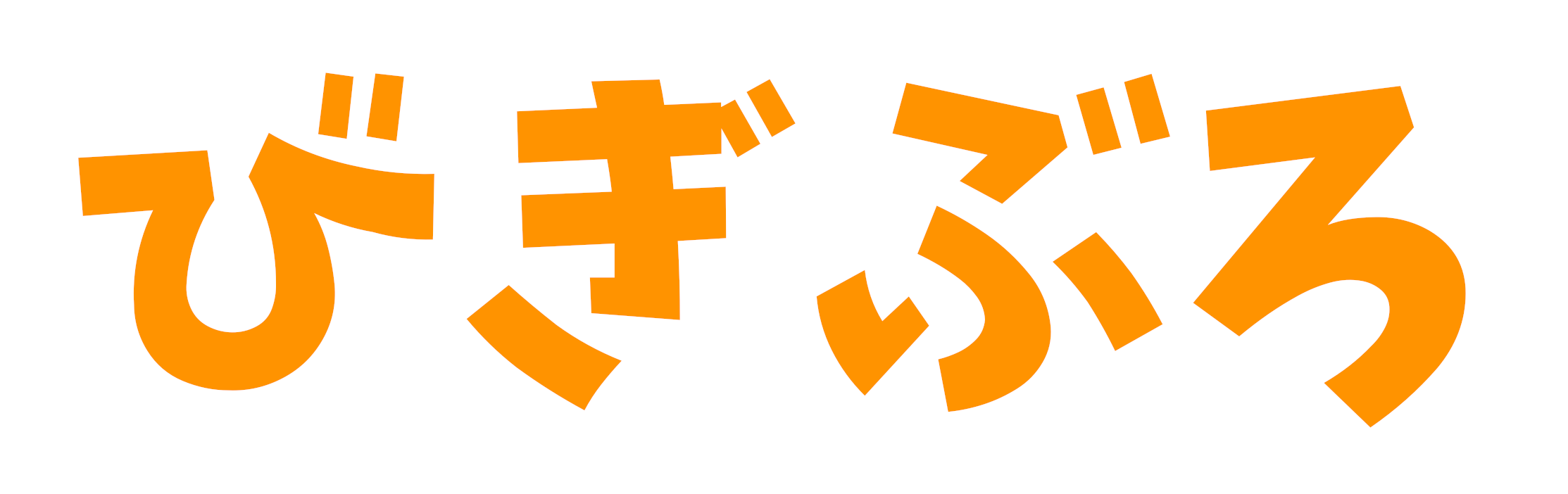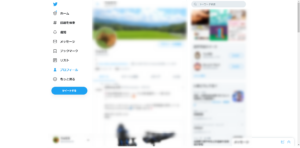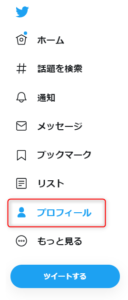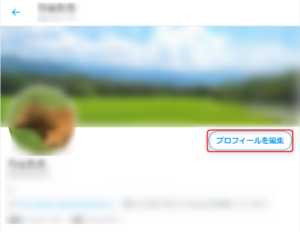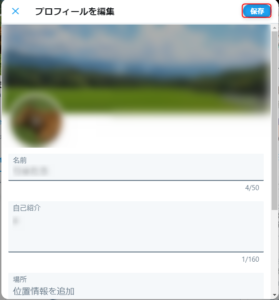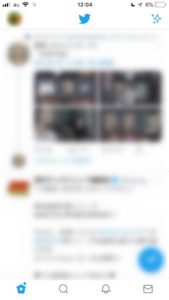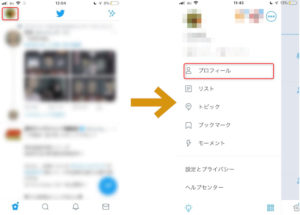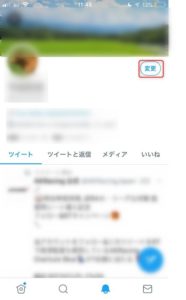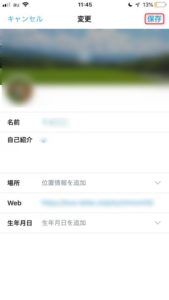Twitterを使っていると、「最初に登録した名前から変更したい!」ということがあるかと思います。
今回はTwitterの名前などのプロフィールを変更する方法について紹介します!
※ページ内の画像はクリック・タップで拡大できます。
Twitterのプロフィールで変更出来ること
まず、Twitterのプロフィールはどのようなものが変更出来るのでしょうか。
プロフィールから変更出来る項目としては以下の5点になります。
- 名前
- 自己紹介
- 場所
- ウェブサイト
- 生年月日(制限あり)
このようにプロフィール画面からは複数の個人情報を変更することが出来ます。
生年月日に関しては変更出来る回数に限りがあるそうです。
注意して変更するようにしましょう。
Twitterのプロフィールの変更方法
Twitterのプロフィールは簡単に変更することが出来ます。
パソコンとスマホで画面が少し違いますが、ほとんど同じ画面になっています。
では早速ですが、変更する方法について見ていきましょう!
パソコンの場合
まずはパソコンの場合から見ていきましょう。
パソコンの手順としては以下のようになっています。
- 1. Twitterを開く
- 2. プロフィールを開く
- 3. 変更を行う
1.Twitterを開く
まず、Twitterを開きます。
2.プロフィールを開く
次にTwitterのプロフィールを開きます。
プロフィールは左のメニューの「プロフィール」からひらくことが出来ます。
3.変更を行う
次に変更を行います。
プロフィール内の自分の名前の横の「プロフィールを変更」をクリックします。
すると変更画面が表示されます。
ここで各項目の変更を行います。
変更出来たら最後の「保存」をクリックして完了です。
スマホの場合
次にスマホの場合について紹介します。
スマホの場合もパソコンの手順とほぼ変わりません。
手順としては以下のようになっています。
- 1. Twitterを開く
- 2. プロフィールを開く
- 3. 変更を行う
では詳しい手順を見ていきましょう!
1.Twitterを開く
まず、Twitterのアプリを開きます。
2.プロフィールを開く
次にプロフィールを開きます。
左から右にスワイプするか、左上のアイコンをタップしてメニューを開きます。
メニュー内の「プロフィール」をタップすることでプロフィールを開くことが出来ます。
3.変更を行う
次にプロフィールの変更を行います。
プロフィール画面の名前が書かれている右の「編集」をタップします。
するとプロフィールの編集画面が開きます。
ここで各項目を入力していきます。
入力が完了したら右上の「保存」をタップして完了です。
まとめ
今回はTwitterのプロフィールの編集方法について紹介しました。
Twitterで名前を変えることはほとんどないかもしれませんが、覚えておくと良いでしょう。