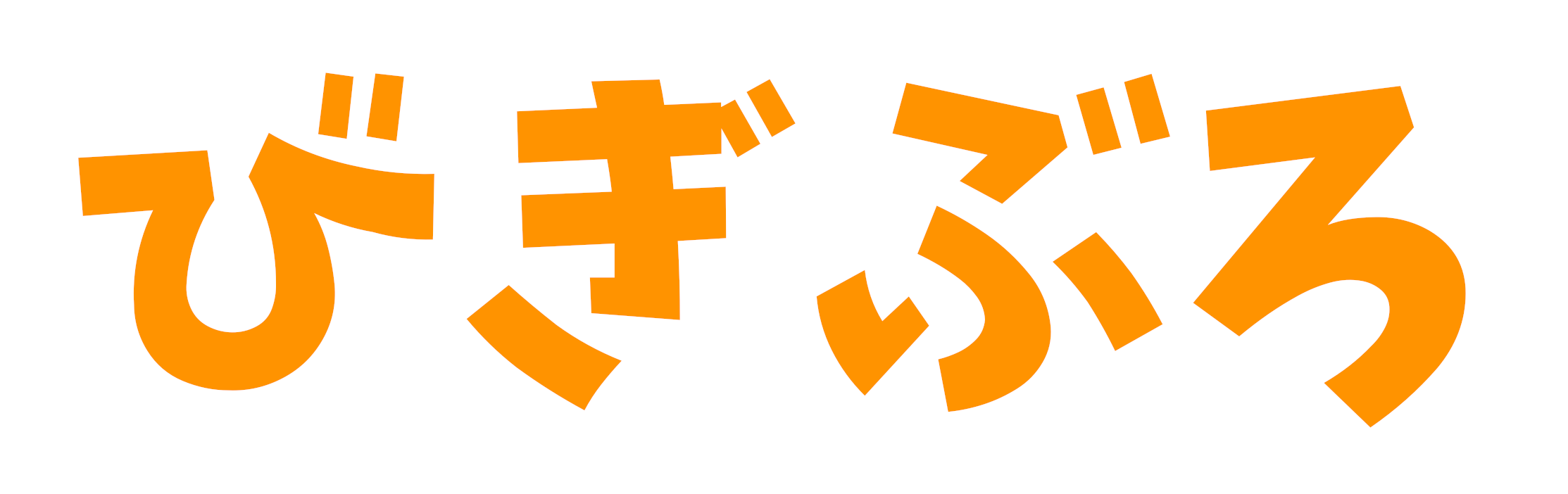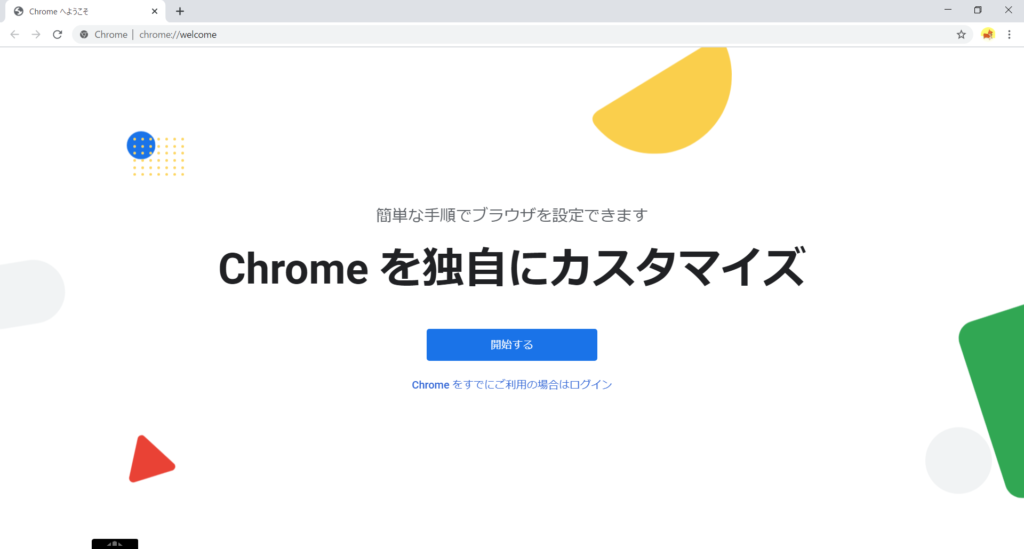人気のブラウザ、Google Chrome。
知らない人はいないのではないでしょうか。
今回はそんなGoogle Chromeを使う人によってアカウントを切り替える方法を紹介します。
この方法を使うと家族で同じパソコンを使っている人がGoogle Chromeで自分のアカウントで使うことが出来ます。
このページではこのようなことがわかります。
この記事でわかること
- アカウントを切り替える方法
- アカウントの追加する方法
ぜひ最後までご覧ください!
2STEPで設定完了!アカウントを追加する方法
では早速ですが、アカウントを追加する方法について紹介します!
今回はこちらの2STEPで追加が完了します!
追加する手順
- 右上のアイコンをクリックする
- アカウントを追加する
では詳しく解説していきます!
1.右上のアイコンをクリックする
まず、Chromeを開いて右上にある自分のアイコンをクリックします。
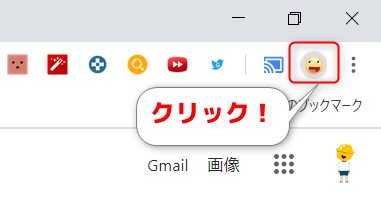
クリックするとこのような画面が表示されます。
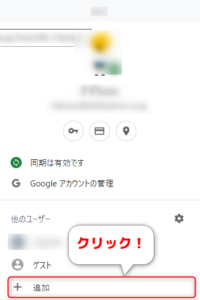
下にある「+ 追加」をクリックします。
2.アカウントを追加する
「ユーザーを追加」という画面が開きます。
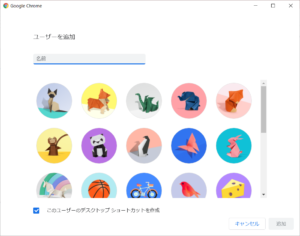 この画面で名前とアイコンを設定します。
この画面で名前とアイコンを設定します。
左上の入力ボックスに名前(分かりやすいものでOK)を入力します。
下のイラストはアイコンになります。
こちらも自分の好きなものを選んでください。
「このユーザーのデスクトップ ショートカットを作成」にチェックを入れておくとデスクトップにそのアイコンが表示され、分かりやすいです。
入力出来たら右下の「追加」をクリックします。
下の画像のような画面が表示されれば完了です。
「開始する」をクリックすればGoogleにログインせずにChromeを利用可能です。
「Chromeをすでにご利用の場合はログイン」をクリックすれば普段利用しているGoogleアカウントでChromeを利用出来ます。
(出典:Google)
アカウントの切り替え方
次にアカウント作成後にアカウントを切り替える方法について紹介します!
アカウントの切り替えも簡単です。
切り替えるのはこちらの2つの方法があります。
アカウントを切り替える
- デスクトップから切り替える
- Chromeを開いてからアカウントを切り替える
1.デスクトップから切り替える
まず、デスクトップから切り替える方法です。
こちらは下の画像のようにデスクトップに作成されたアイコンから開くとアカウントが自動的に切り替わります。
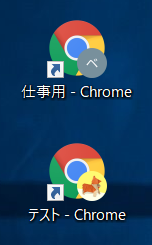
アカウントを作成したときに「このユーザーのデスクトップ ショートカットを作成」にチェックを入れていればデスクトップにアイコンが出来ているかと思います。
ここで自分のアカウントの方を開くことですぐにアカウントを切り替えられます。
2.Chromeを開いてからアカウントを切り替える
次にChromeを開いてからアカウントを切り替える方法について解説します。
こちらの方が簡単かもしれません。
Chromeを開いてから右上のアイコンをクリックします。
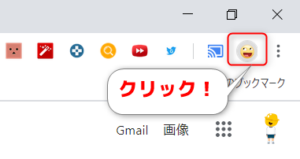
アカウントの詳細が表示されます。
「他のユーザー」というところで自分の使いたいアカウントをクリックするとアカウントを切り替えられます。
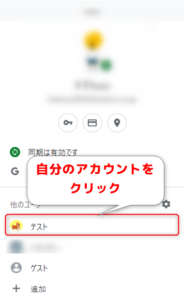
ただし、こちらは一度他のアカウントでChromeを開く必要があります。
もし完全にアカウントを分けたい場合はデスクトップから開く方を使うと良いでしょう。
まとめ
今回はGoogle Chromeのアカウントを切り替える方法を紹介しました。
手順としてはこちらの2STEPでした。
切り替える手順
- 右上のアイコンをクリックする
- アカウントを追加する
家族などで共有で使っているパソコンの場合、自分と家族どちらもGoogle Chromeを使いたいけれどそれぞれのアカウントを使いたいということもあるかと思います。
その時はこの方法を使うと簡単にアカウントを切り替えてGoogle Chromeを使えるのでぜひ利用してみてください!
Google Chromeをゲスト利用する方法はこちら!